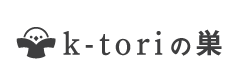こんにちは🌼
SOLIDWORKS活用法シリーズ第一弾です!
このシリーズでは、「テクニカルイラストレーターがよく使うSOLIDWORKSの機能」について
解説していきます。
今回は、「3Dから線画書き出すときに、稜線を細線に設定する方法」についてご紹介していきます!
使用ソフトは、SOLIDWORKS、Adobe Illustratorです。
この方法を活用すると、線の細太をあらかじめ設定でき、イラストを描き起こしやすくなります。
ではさっそくいきましょう~
1.アセンブリから図面作成
データを開いたら、線画にしたい状態やアングルに調整し、ファイル>アセンブリから図面作成
を選択します。

実際はカワイイお顔もあります

2.シートサイズ選択
A3あたりが無難です。図の大きさはあとで調整できるので一旦はそれで!
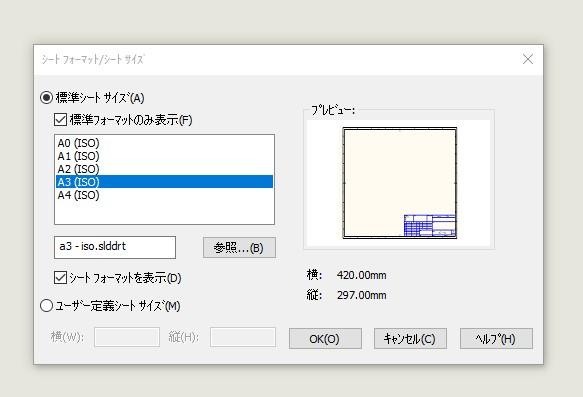
3.「パレット表示」からドラッグ&ドロップ
画面右側のタスクパネルのパレット表示から、書き出したい状態のものをドラッグ&ドロップします。
ここで「現在」を選択すると、先ほど調整したアセンブリデータの表示状態が反映されます。
※タスクパネルがない場合は、表示>ユーザーインターフェイス>タスクパネルに✓

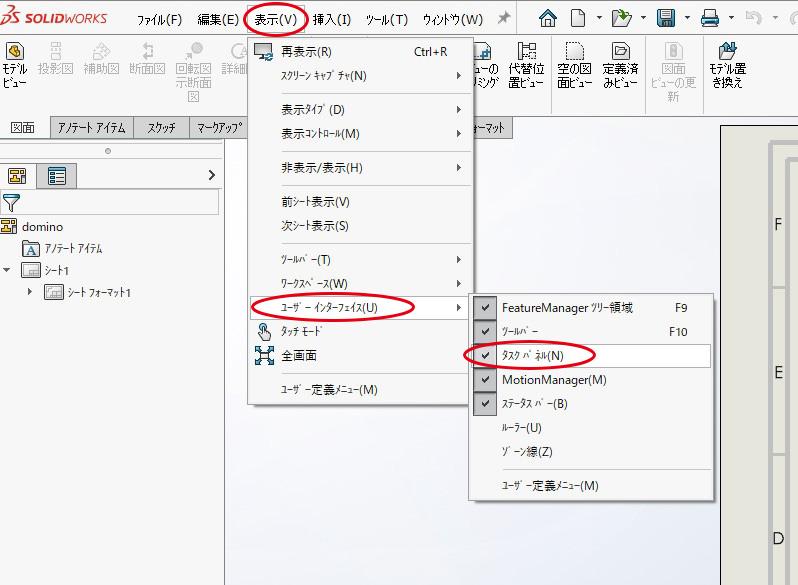
こんな感じでさっきのドミノくんを図面に配置できました!
余白がすごいのでドミノ君のサイズを調整します。
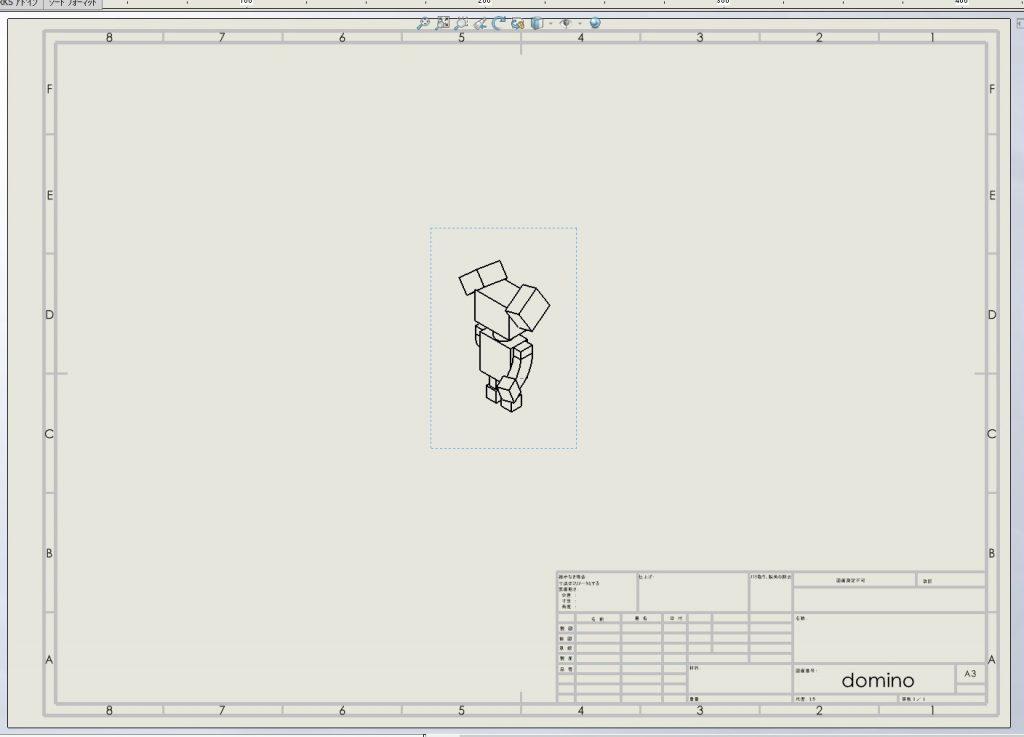
4.図のサイズ調整
図面>スケールから、「ユーザー定義のスケール使用」を選択し、図とシートの比率を整えます。
※図を選択していないと、この表示は出てきません。
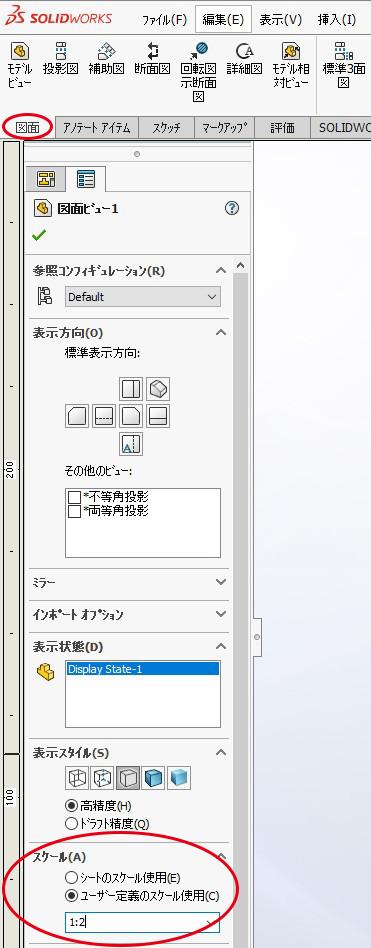
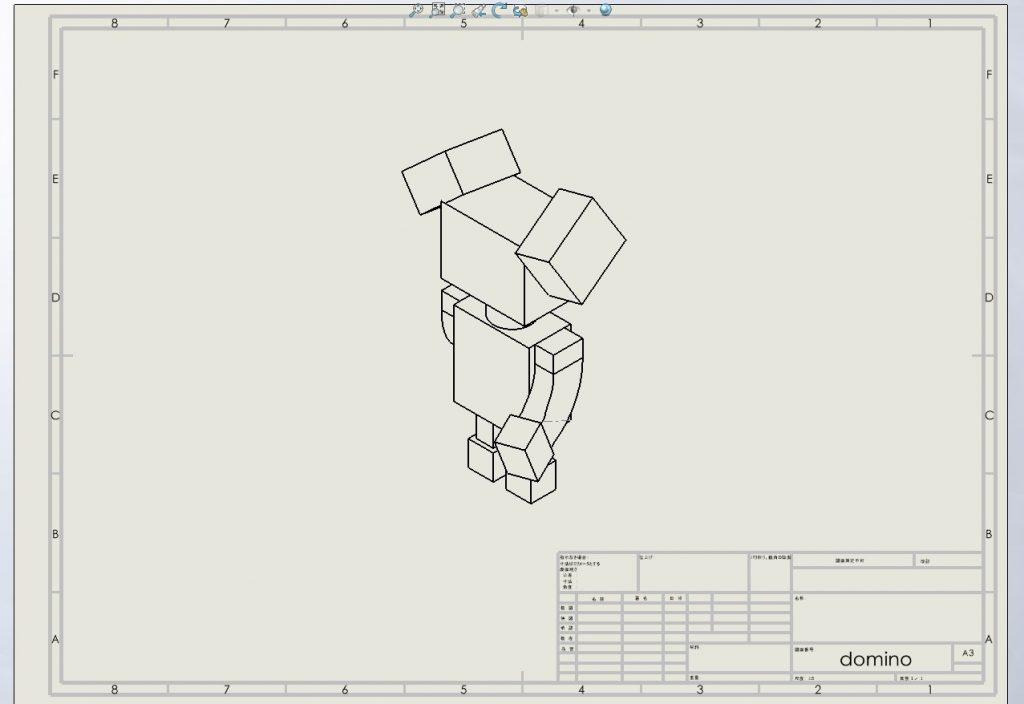
左の値が図を指しているみたいですね。
5.slddrw保存
サイズ調整も終わったことなので、ここで一旦保存することをお勧めします。
ファイル>保存または指定保存 を選択。するとslddrw(SOLIDWORKSDrawing)データが保存されます。
slddrwデータはアセンブリデータと連動しており、アセンブリデータに変更を加えるとslddrwデータにも反映されるので便利ですよね!

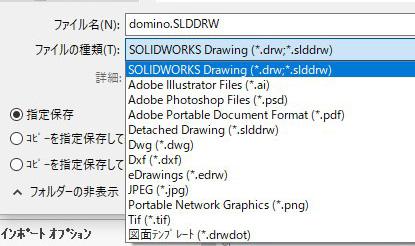
6.線のフォント設定
いよいよ、線画に書き出すうえで最も重要な線の設定です。
ツール>オプション>ドキュメントプロパティ>線のフォント

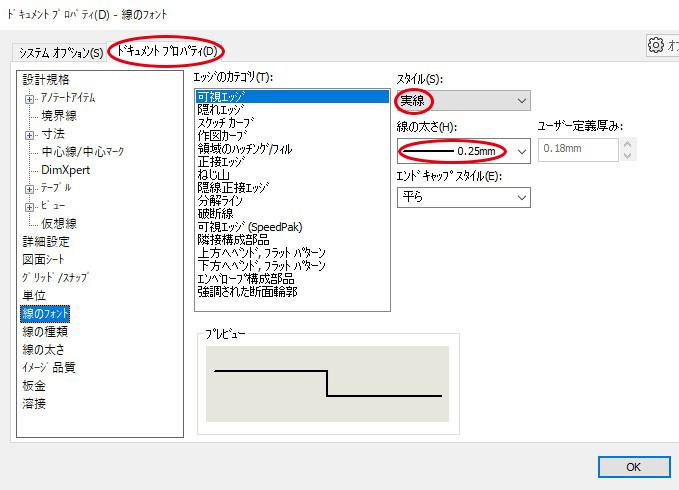
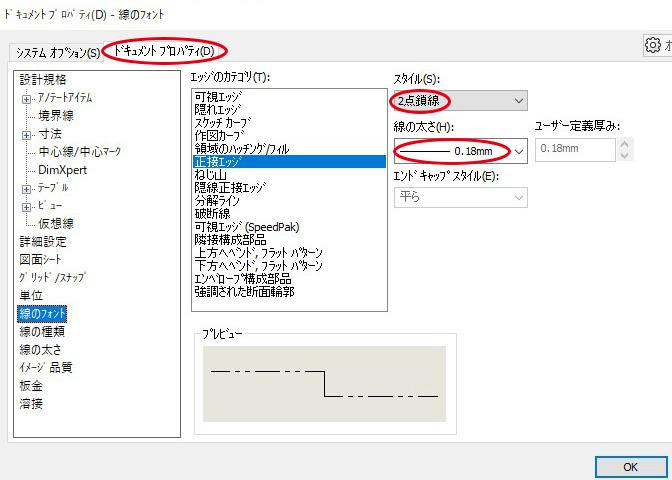
可視エッジ0.25mm 実線 正接エッジ0.18mm 2点鎖線
デフォルトでこの太さ、スタイルになっています。
紙面用のイラストであればこのくらいがちょうどよいですが、必要に応じて調整ください!
今回はこのままで設定します。
ちなみに、
可視エッジ…構成部品の外形線のこと。右図の黒線
正接エッジ…R(曲げ部分)に入る線のこと。図のみどり線
いわゆる”稜線”のことです。
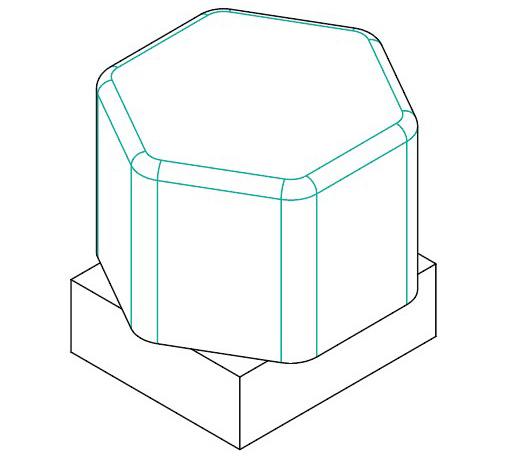
7.表示タイプ設定
ここまでくればあとほんの少しです!
表示>表示タイプ>「正接エッジに線のフォント使用」を選択します。
※図を選択していないと、この操作はできません。
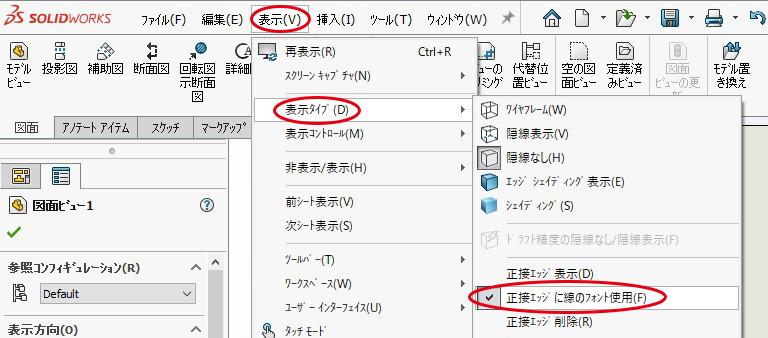
すると、正接エッジが先ほど設定した0.18㎜ 2点鎖線で表示され、赤線になります。
正接エッジを表示するように設定しておくと、線画に書き出した際、形状の把握がしやすくなります。
※この手順を飛ばすと全ての線が可視エッジと同じ線設定
で書き出されるので要注意!
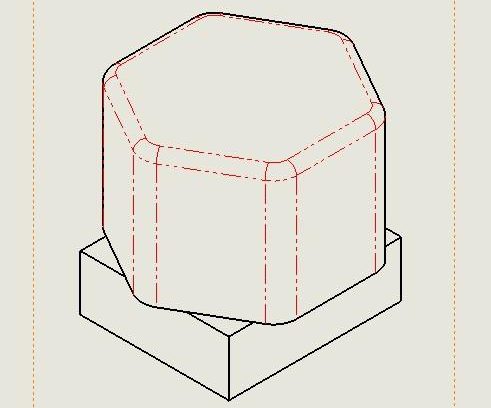
8.ai保存
いよいよ最後の手順です!これはもう簡単ですとても。
ファイル>指定保存>ai (Adobe illustrator Files)で保存します。
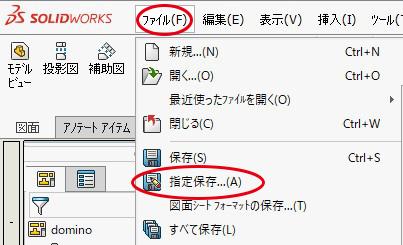
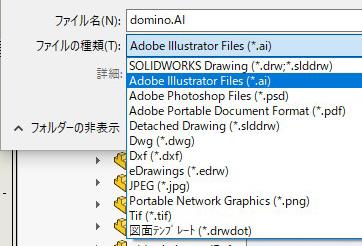
これでAdobe Ilustratorで開くことができる線画データが完成しました!
あとはIllustratorで線を調整してイラスト完成です!お疲れ様でした~😊
まとめ
今回は「SOLIDWORKSで線画に方法は書き出す方法はわかるけど、線の太さって変えられるの?」という
声が聞こえた気がしたのでこの記事を書いてみました。少しでも参考になりましたら幸いです。
にしても秋めいてきましたね~🍁胴体は暑がり、手先足先は寒がりな中の人です。末端だけ変温動物です。
季節の変わり目で空気も乾燥してくるかと思いますので、体調にお気をつけください。ではでは👋